ホールコンのcsvを使った集計練習⑦-6

今回は、Excelファイルを自動的に実行させる方法です。
今回で自動実行の解説は最後になります。
Windowsの標準アプリの「タスクスケジューラー」を使用します。
Windows10,Windows11でも設定方法は同じです。
ではタスクスケジューラーを起動します。
以下のように表示されます。
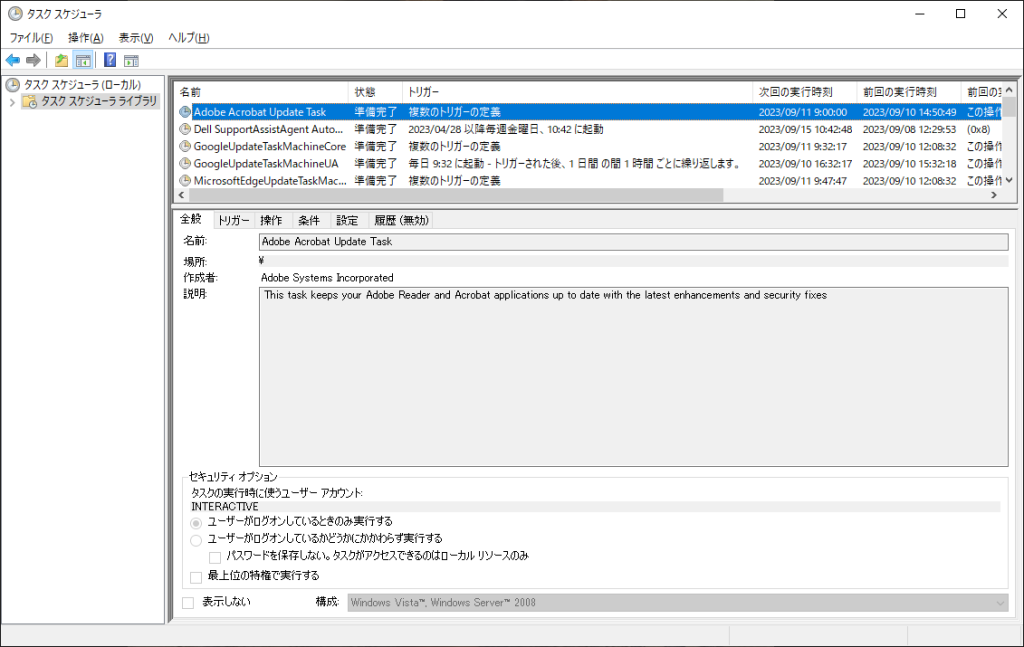
タスクスケジューラーを右クリックして「タスクの作成」をクリックします。
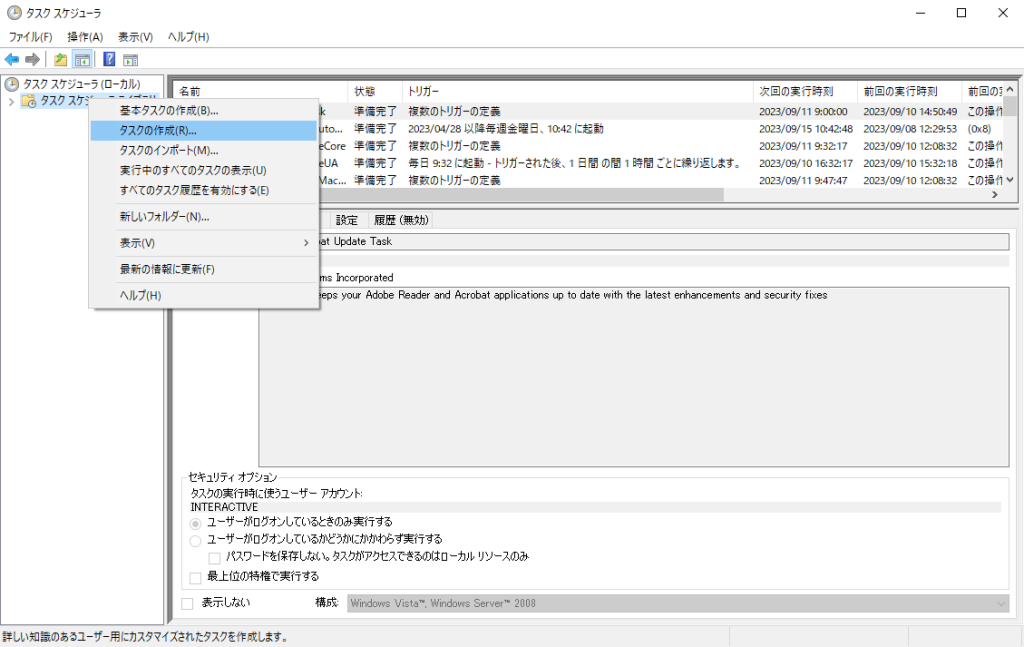
名前を付けます。
名前は分かり易いもので自由に付けて下さい。
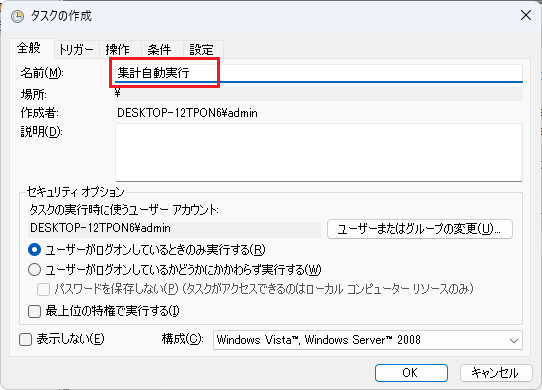
[トリガー]タブから「新規」をクリックして下さい。
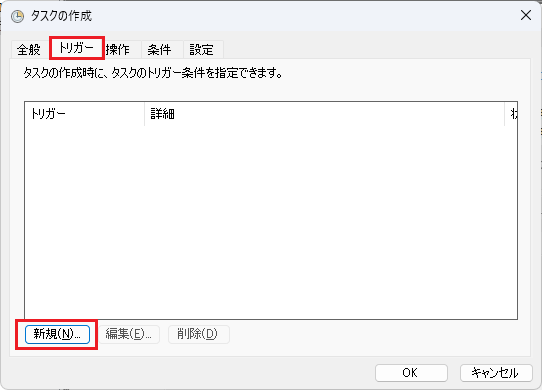
実行させる日時の設定ができます。
ここでは、毎日午前8時00分に実行されるように設定します。
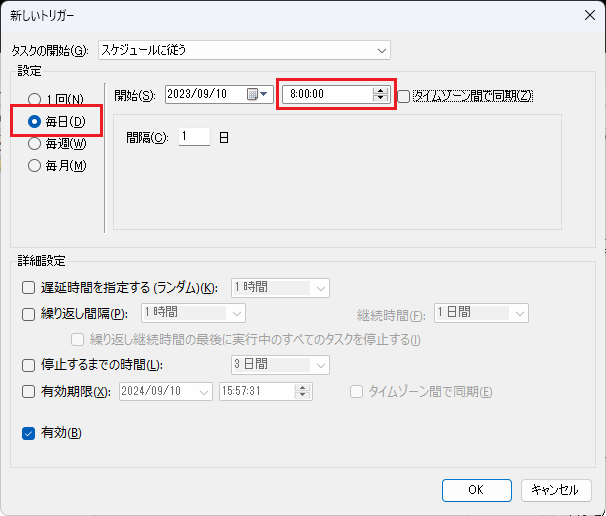
[操作]タブから「新規」をクリックして下さい。
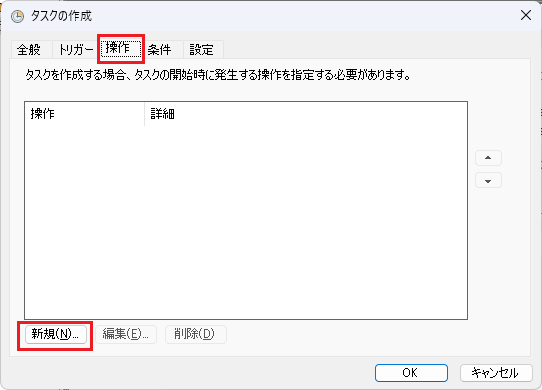
ここでは、どのプログラム(アプリ)を起動するかの設定をします。
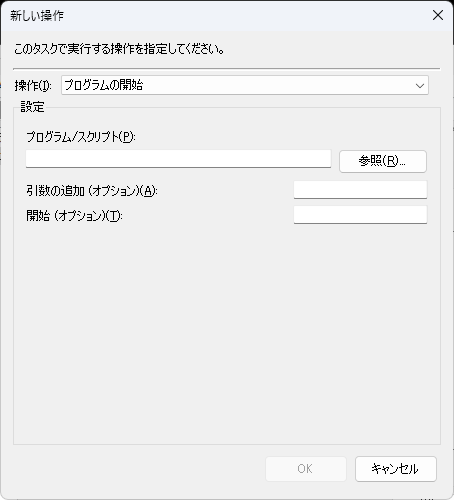
Excelのプログラムのパスの情報が必要です。
まずエクセルを起動して下さい。
起動した状態でタスクバーを右クリックして「タスクマネージャー」を起動します。
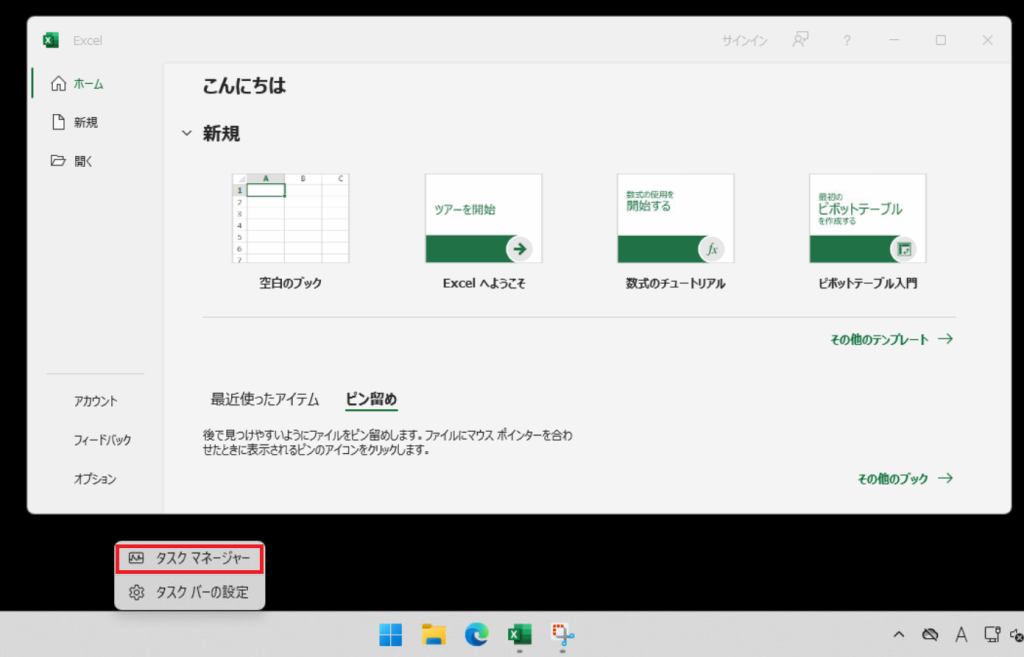
[Microsoft Excel]を展開してExcelを右クリックします。
「ファイルの場所を開く」をクリックします。

フォルダが表示されます。
EXCEL.EXEを右クリックして「パスのコピー」をクリックします。
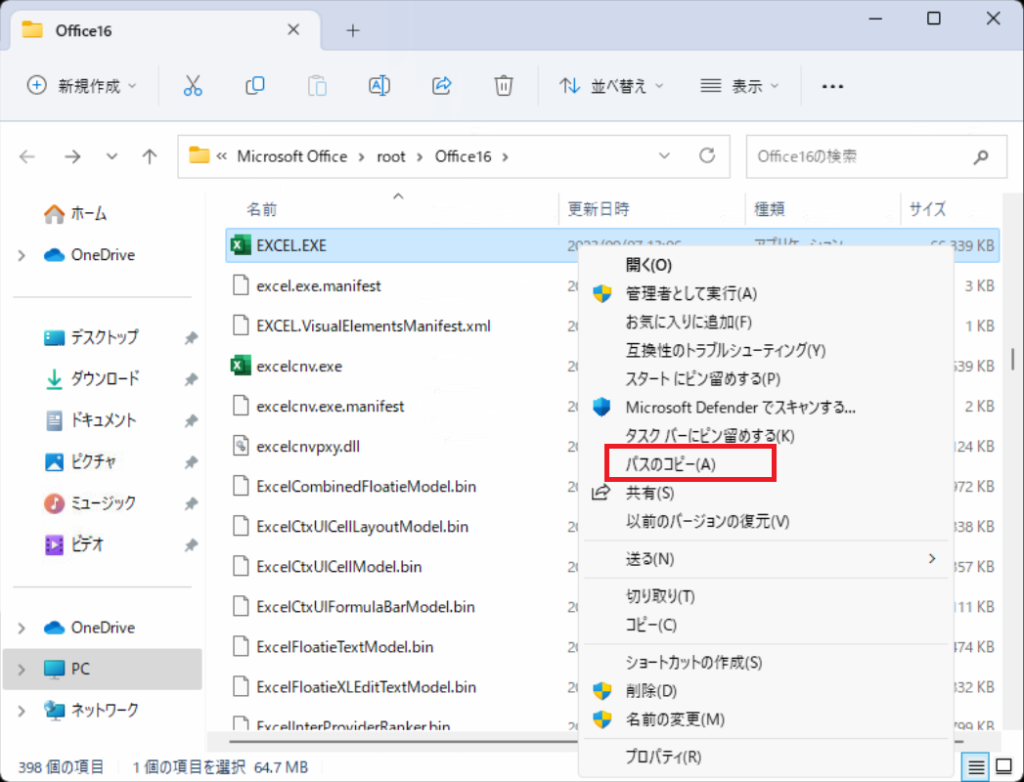
タスクスケジューラに戻って赤枠の部分にそのまま貼り付けます。
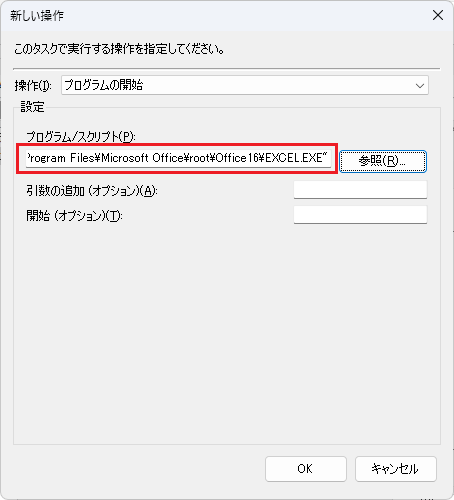
タスクマネージャーやEXCEL.EXEのフォルダは閉じて下さい。
もう必用ありません。
次に自動実行するExcelファイルのフォルダを開きます。
Excelファイルを右クリックして「パスのコピー」をクリックします。
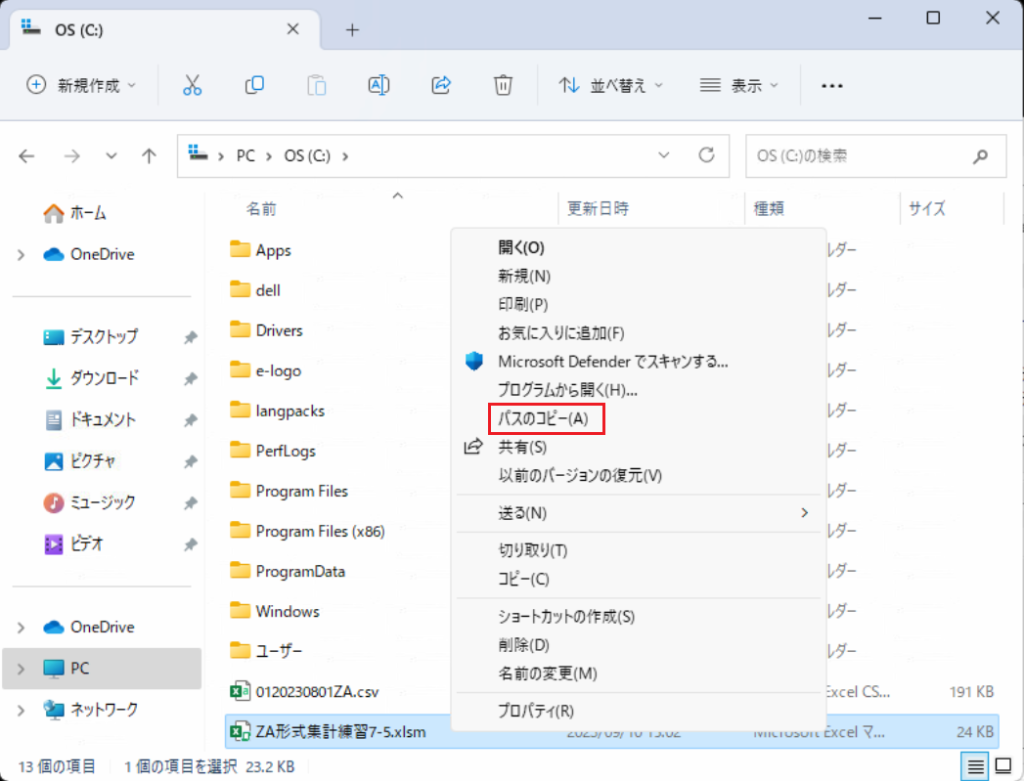
以下の赤枠の部分にそのまま貼り付けます。
OKを押して全て閉じて下さい。
以上で設定は終わりです。
これで8時00分になればマクロが自動実行されます。
手動で実行する場合は「タスクスケジューラー」から以下を選択して下さい。
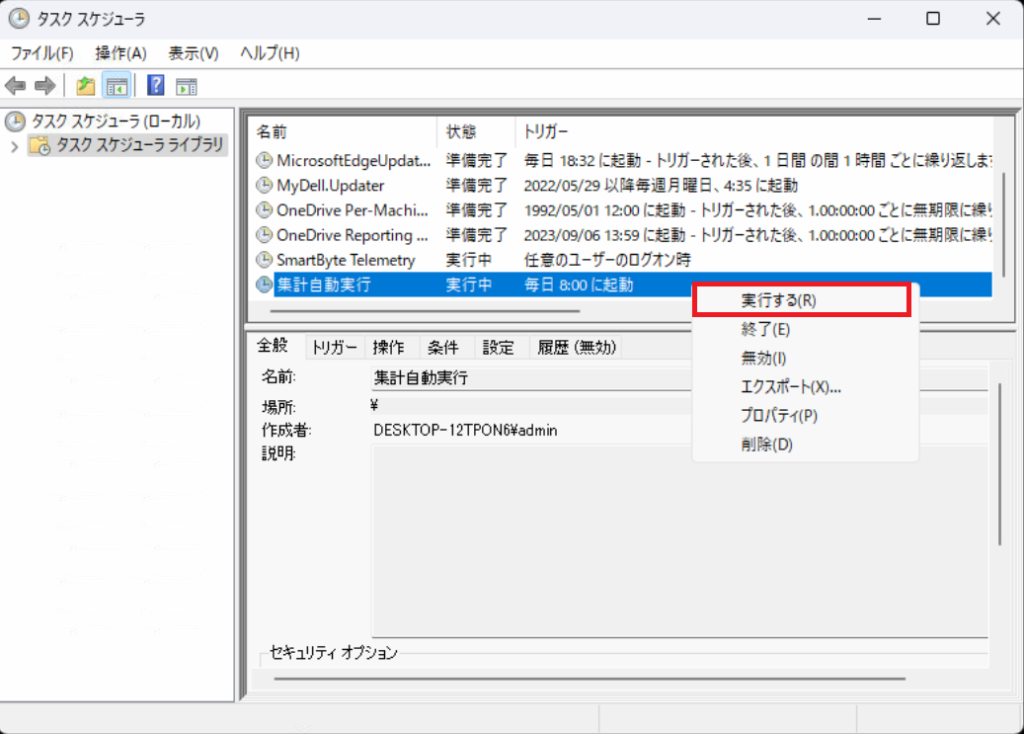
今回で一連の自動実行の解説は終了となります。
パチンコ店の業務改善の一助になれば幸いです。
今後は、Excelのテクニックを投稿する予定です。
具体的なリクエストがあればInstagramのコメントやDMからお願いします。

