ホールコンのcsvを使った集計練習⑦-5

wp-datacare
前回でPDFを作成までコードが完成しました。
今回は、Excelが起動したらマクロが自動的に実行して処理が終わったらExcelが終了するようにコードを変更します。
解説で使用しているファイルはこちらからダウンロードできます。
まずマクロ名(プロシージャ名)を以下に変更します。
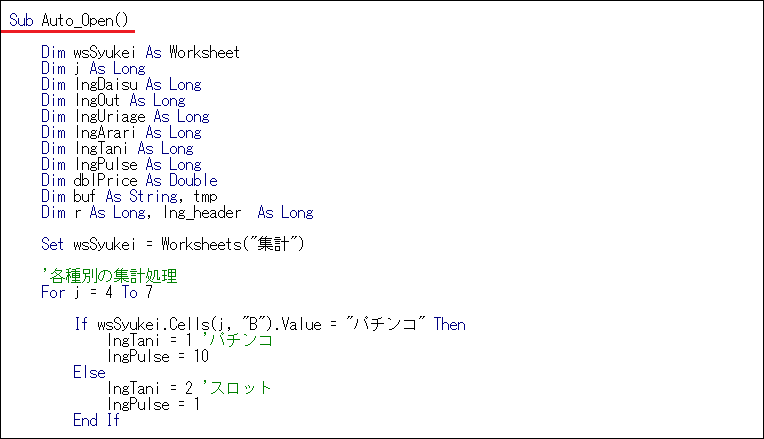
Sub Auto_Open() とするとExcelが起動した時に自動的にマクロが実行されます。
マクロコードの最後に以下を追加します。
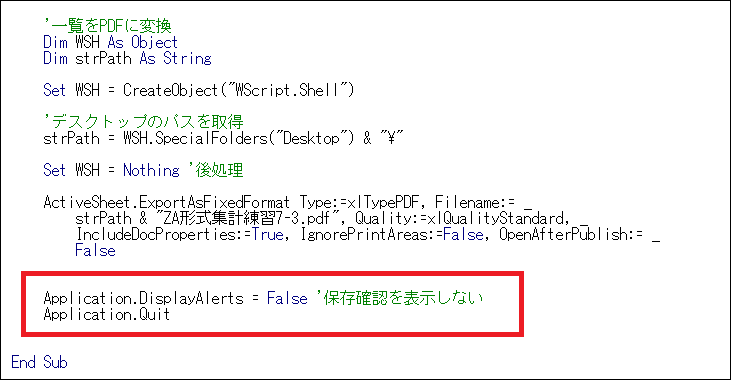
Application.Quit はExcelを閉じる処理です。
この時に、Excelファイルを閉じる時に「保存しますか」とメッセージが表示される場合があります。この表示があるとExcelを自動で閉じる事が出来ません。
そこで次のコードを追加する事でメッセージを出さないようにします。
Application.DisplayAlerts = False
これでこのExcelファイルを起動すると自動的にデスクトップにPDFが作成されます。
このExcelファイルを開くと自動的にExcelマクロが実行され、自動的に閉じます。そのため、このファイルのマクロを修正する事が出来ません。
マクロを実行せずに開くには以下のようにして下さい。
「ファイルを開く」時にShiftキーを押したまま[開く]をクリックして下さい。
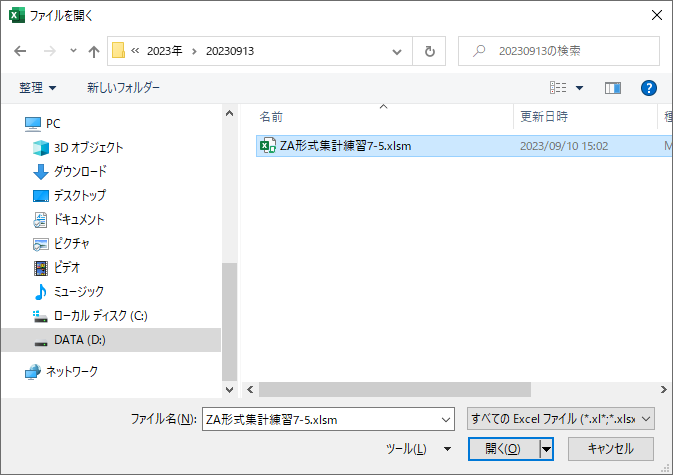
これでマクロは自動実行が停止します。
Excelマクロが自動実行・自動終了が完成しました。
このExcelマクロを決まった日時に起動させる方法が必要です。
今回はここまでです。
次回は、Windowsの標準機能を使って決まった日時にExcelファイルを起動する方法を解説します。
ABOUT ME

