ホールコンのcsvを使った集計練習⑦-4

今回は前回までで作成した一覧からPDFに変換します。
PDFファイルはデスクトップに保存します。
デスクトップのパスは、パソコンによって異なります。
デスクトップのパスを取得する方法は以下のとおりです。
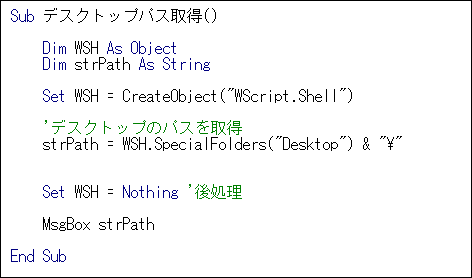
実行すると以下のようになります。
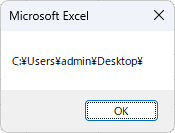
ここでは admin ですが、実行するパソコンによってこの部分が変わります。
このコードの解説は、ここでは省きます。
作成した一覧をPDFに変換してみます。
コードは「マクロの記録」を使って作成してみます。
「マクロの記録」は、マクロのコードを調べるのにとても便利な機能です。
①[開発]タブから「マクロの記録」をクリック
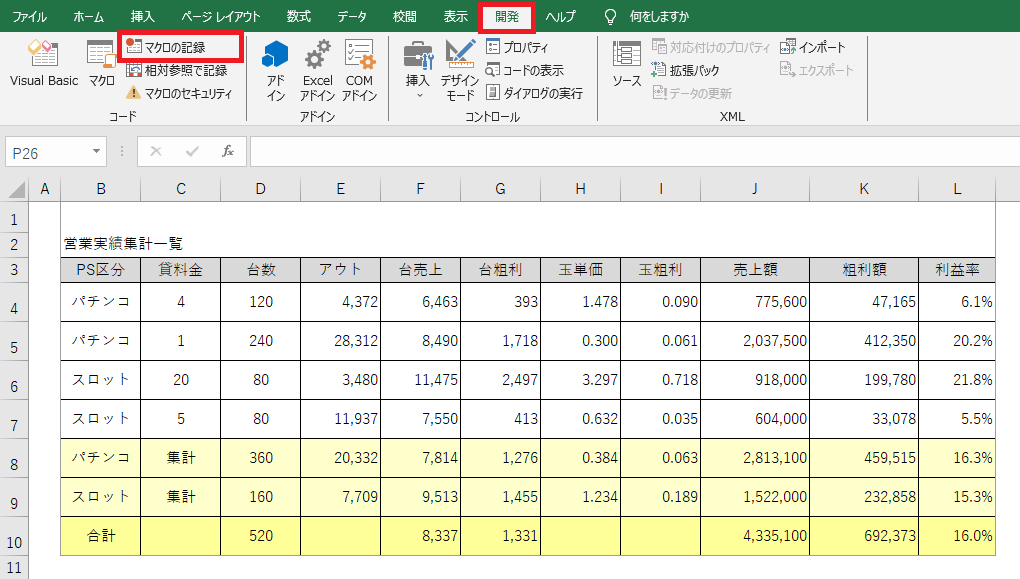
②「マクロ名」はそのままで大丈夫です。
マクロの保存先は「作業中のブック」を選択してOKをクリック
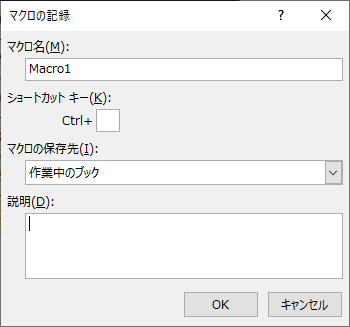
③[F12]キーを押します。
保存場所を「デスクトップ」にします。
「発効後にファイルを開く」のチェックを外します。
[保存]をクリックします。
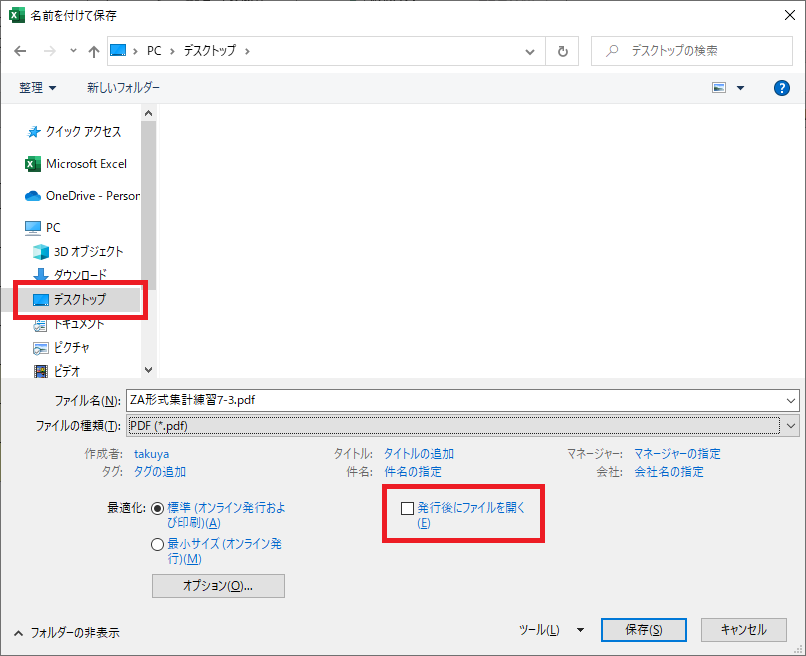
④[記録終了]をクリックします。
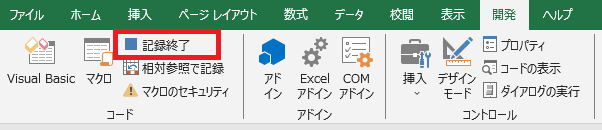
以上です。
失敗したら①からやり直してください。
記録されたマクロのコードは以下のようになります。
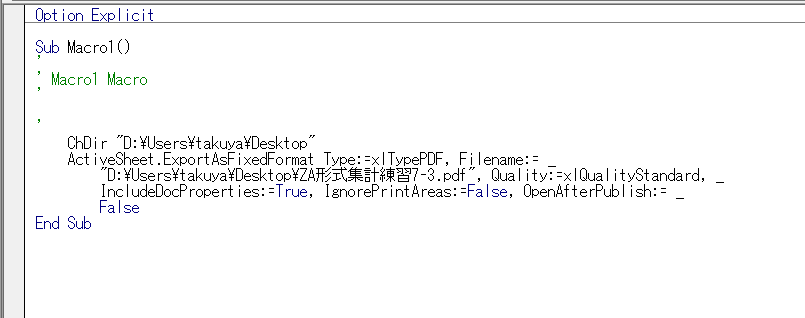
「ChDir “D:\Users\takuya\Desktop”」の部分は不要です。
以下の部分をコピーします。

一覧を作成したコードに下図のように貼り付けます。
(「マクロの記録」で作成したコードは不要です。削除しても問題ありません。)
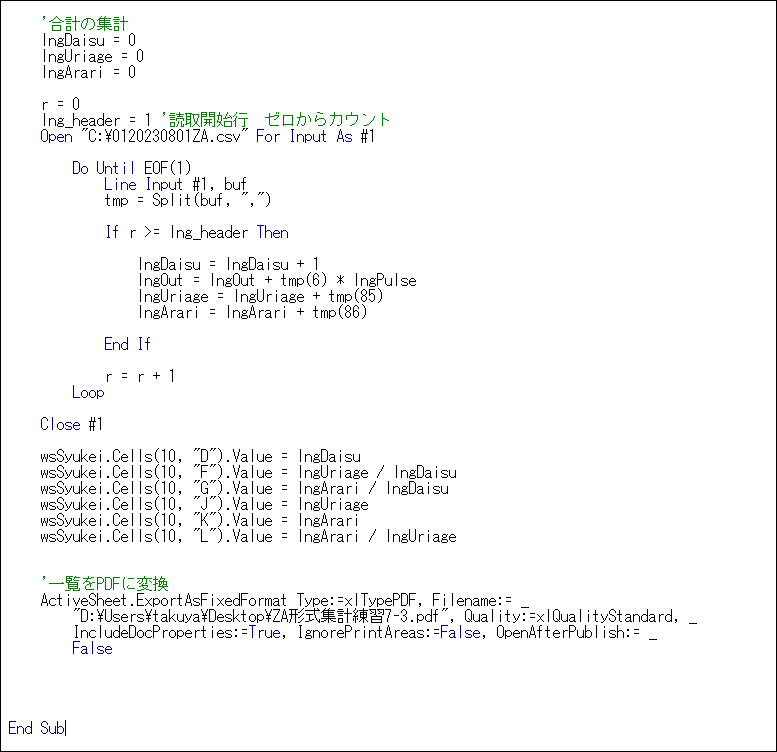
作成したパソコンで実行した場合このコードでも問題はありません。
しかし、他のパソコンで実行するとエラーになります。
デスクトップのパスが異なるからです。
どのパソコンでも動作できるように以下のように修正します。
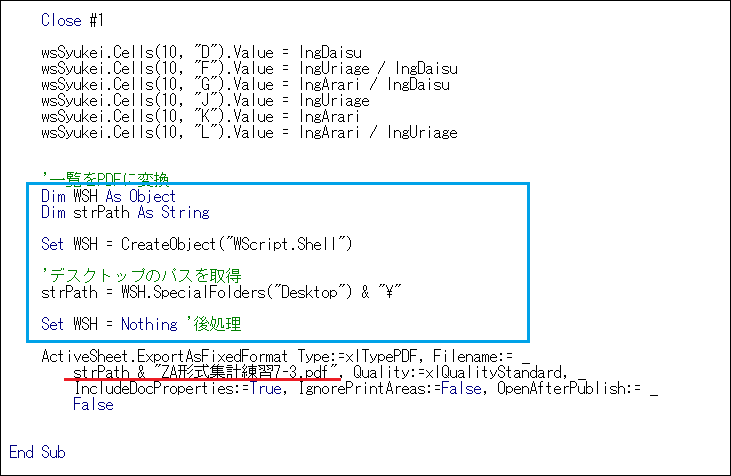
青枠の部分を追加、赤線の部分を修正しました。
これを実行するとデスクトップにPDFファイルが作成されます。
作成したファイルはこちらからダウンロードできます。
作成したファイルをマクロからそのまま、メールに添付して自動送信する事も可能ですね。
今回はここまでです。
次回は、Excelファイルを開くと自動実行して、その後自動終了するするやり方を解説します。

